仮想Webサーバ「MAMP for Mac」のインストール方法
web制作Macのローカルに、Apache、PHP、MySQLを簡単にまとめてインストールできる仮想Webサーバアプリケーション「MAMP」のMac版のインストール方法をご紹介します。
なお、MAMPのバージョンは、記事執筆時の「4.1.1」となります。
ダウンロード
上記URLから公式サイトを開きます。
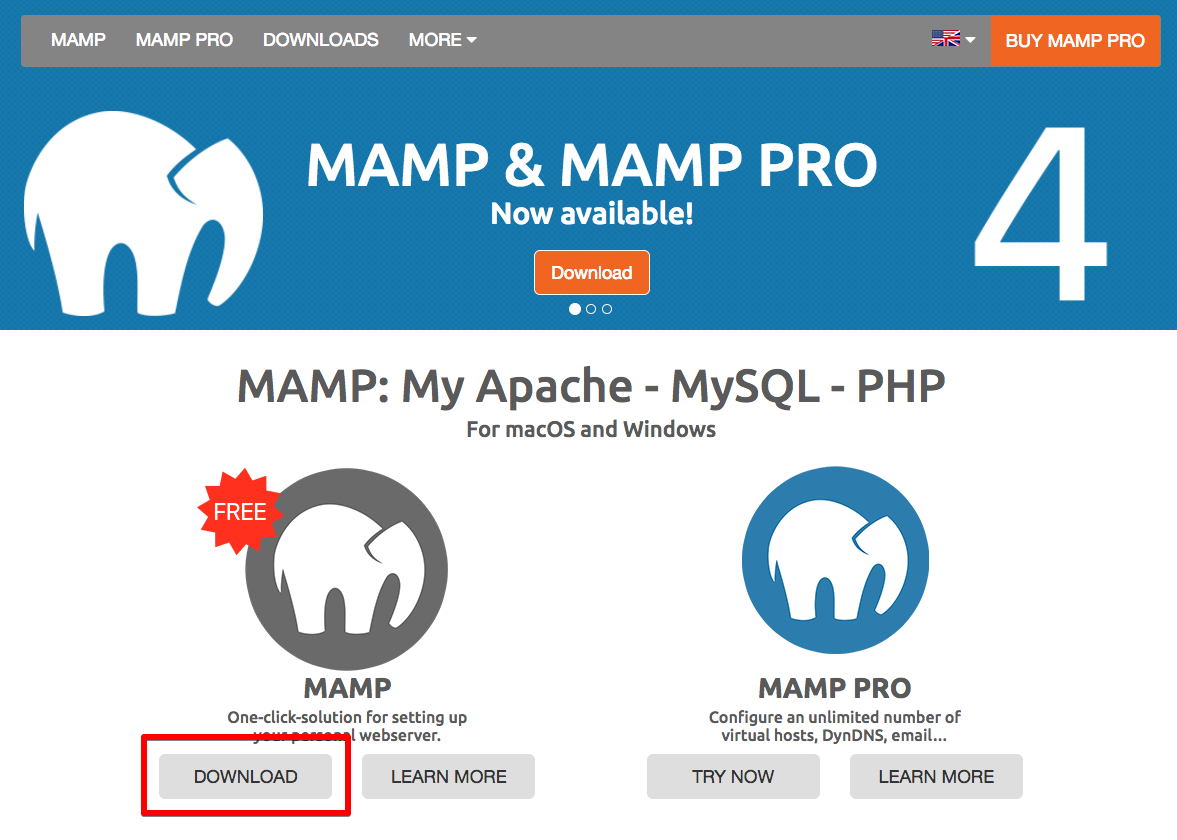
「FREE版」の「DOWNLOAD」ボタンをクリック
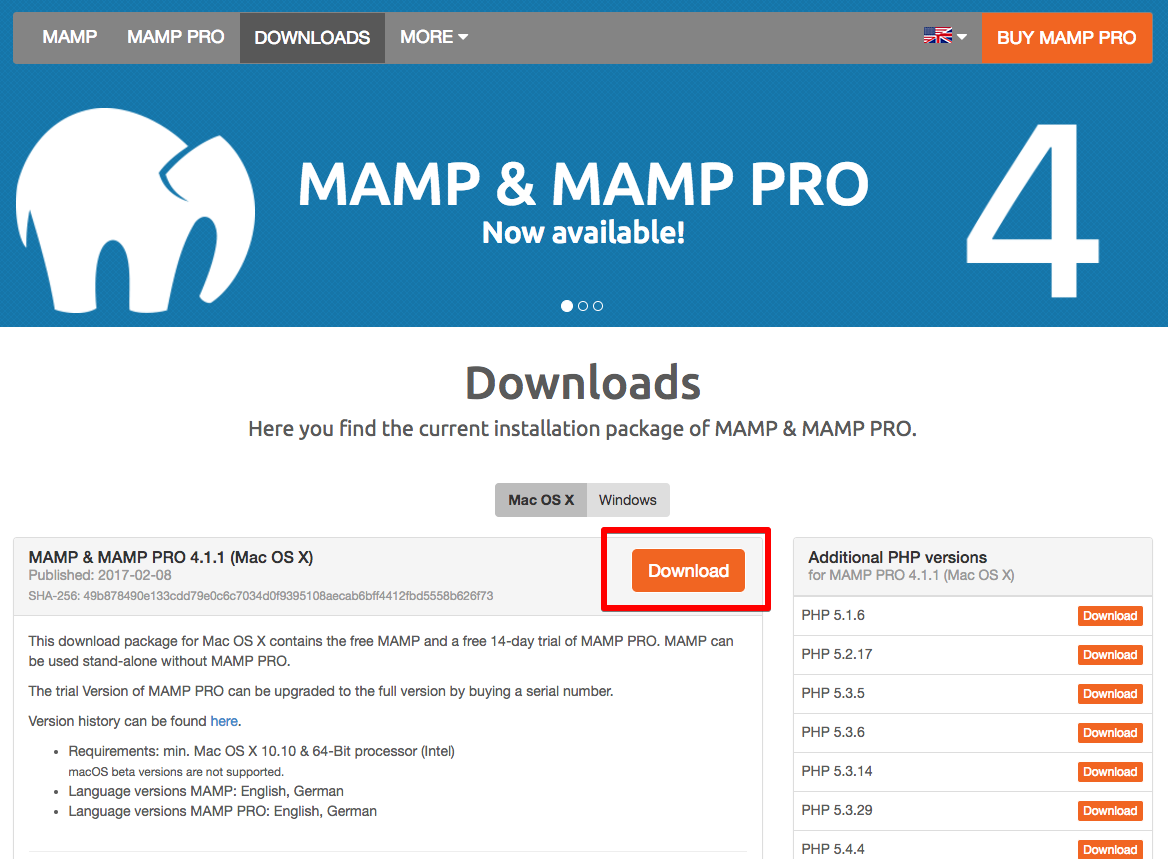
ダウンロードページが開いたら、最新版の「Download」ボタンをクリックすると、インストーラ「MAMP_MAMP_PRO_4.1.1.pkg」のダウンロードが始まります。
インストール
ダウンロードした「MAMP_MAMP_PRO_4.1.1.pkg」をダブルクリックします。
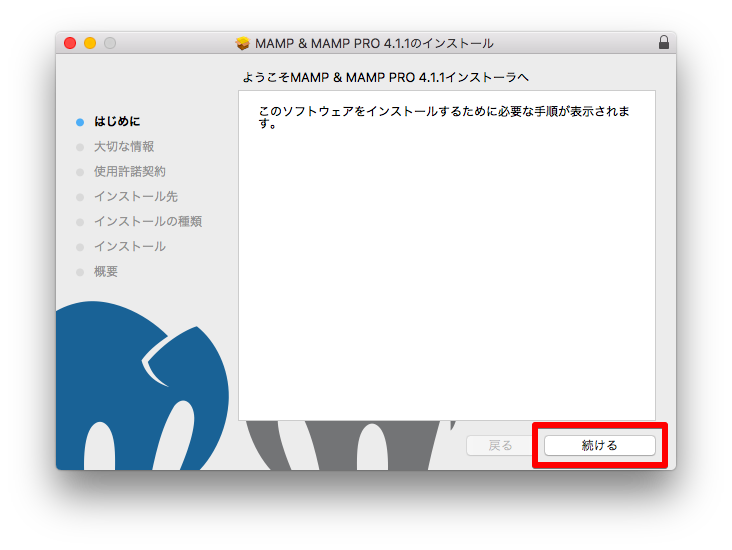
「続ける」をクリック
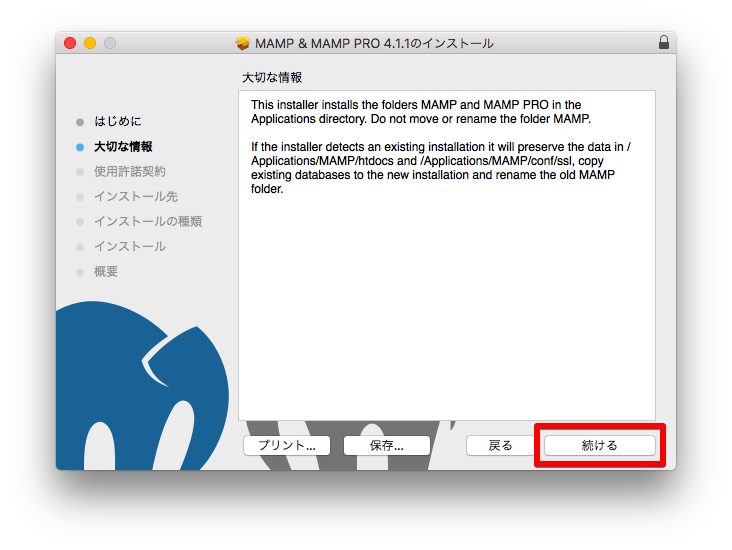
「続ける」をクリック
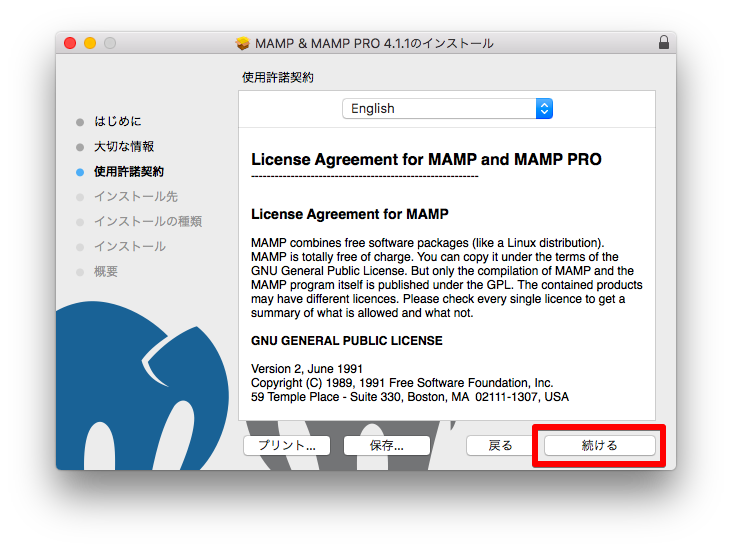
使用許諾契約を読んで「続ける」をクリック
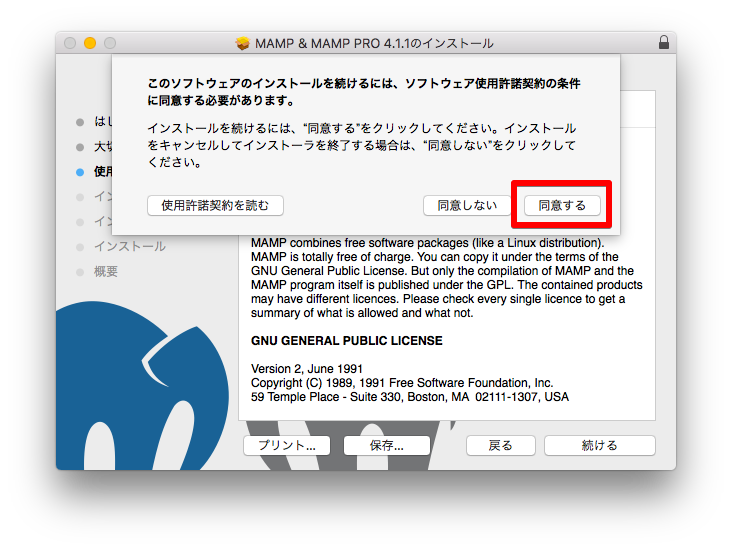
使用許諾契約に同意したら「同意する」をクリック
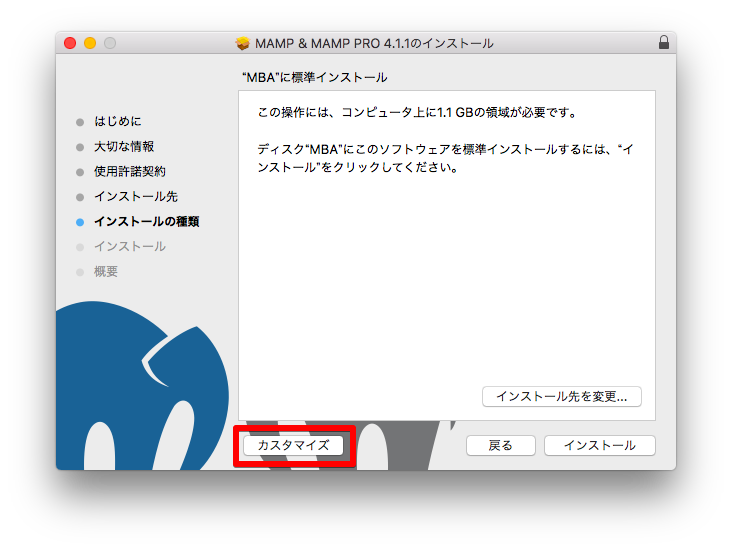
「カスタマイズ」をクリック
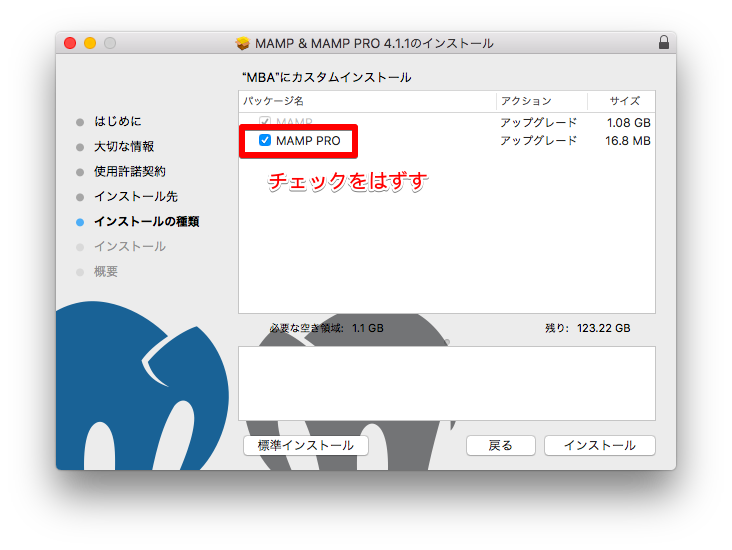
「MAMP PRO」はインストールしないので、チェックがついていたらチェックを外して「インストール」をクリック
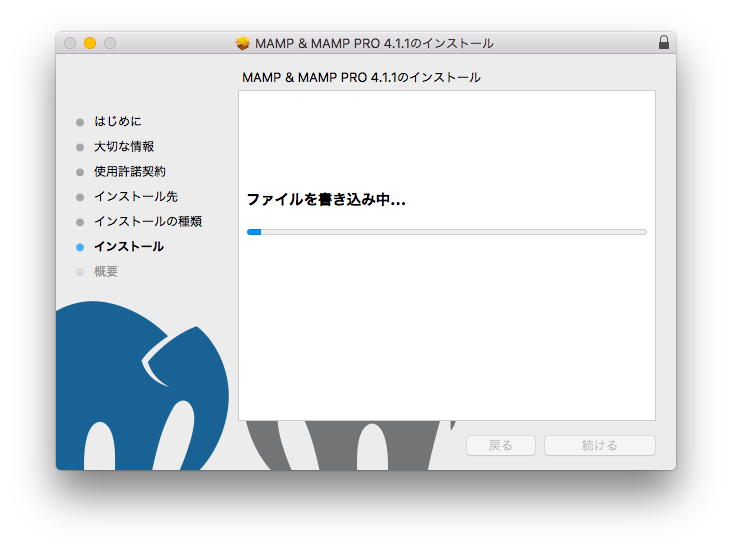
インストールが始まります
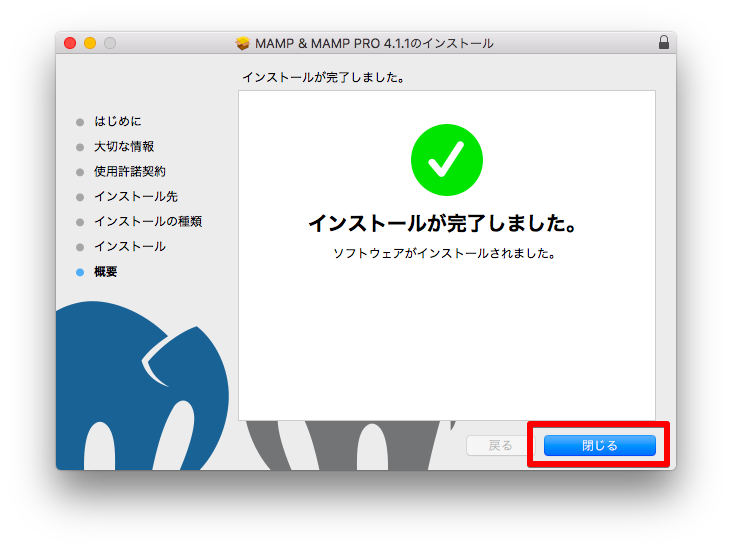
この画面になったら「閉じる」をクリックして、インストール完了!
MAMPを起動
「アプリケーション」フォルダにある「MAMP」フォルダ内の「MAMP.app」をダブルクリックすると、ウィンドウが開きます。
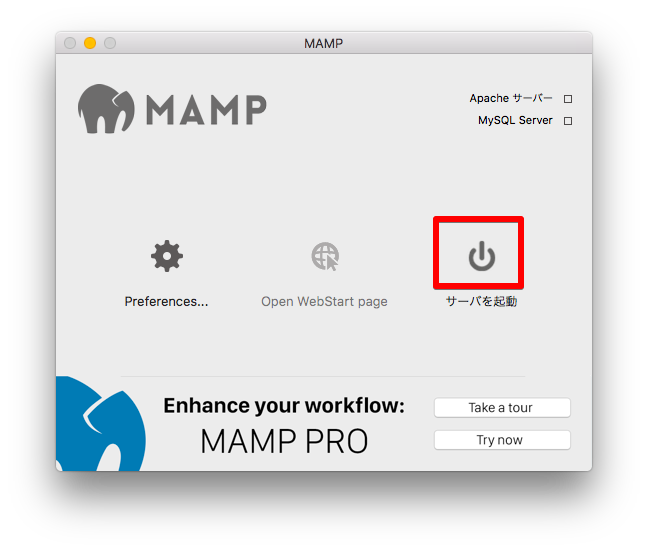
「サーバを起動」をクリック
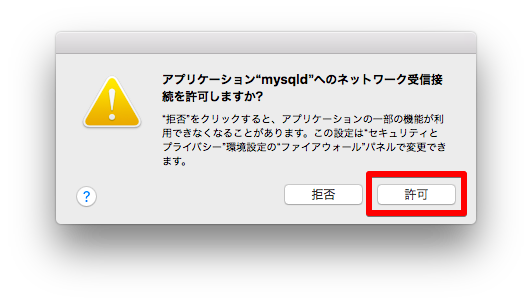
このウィンドウが出たら「許可」をクリック
ここで、パスワード入力画面が表示されたら、ログインアカウントのパスワードを入力します。
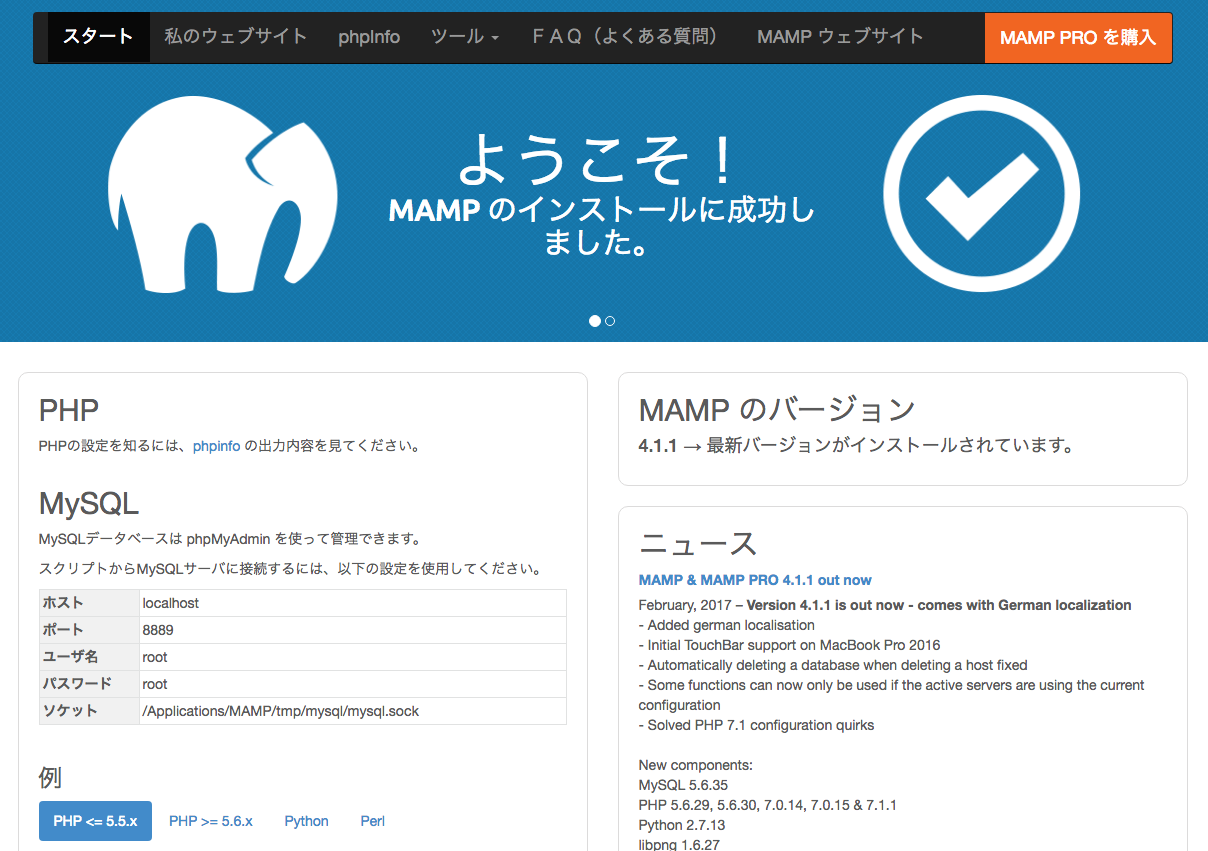
起動に成功すると、デフォルトブラウザにこのページが表示されます。
phpMyAdminの有効化
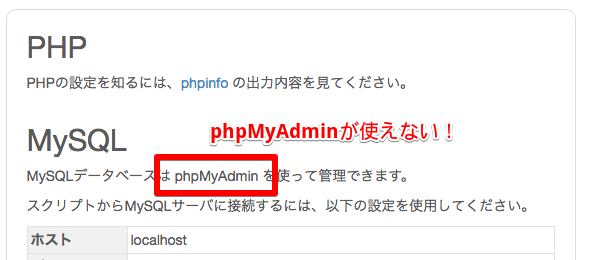
phpMyAdminは、インストール直後にはPHPのバージョンにより使用できない設定になっていますので、PHPのバージョンを切り替える必要があります。
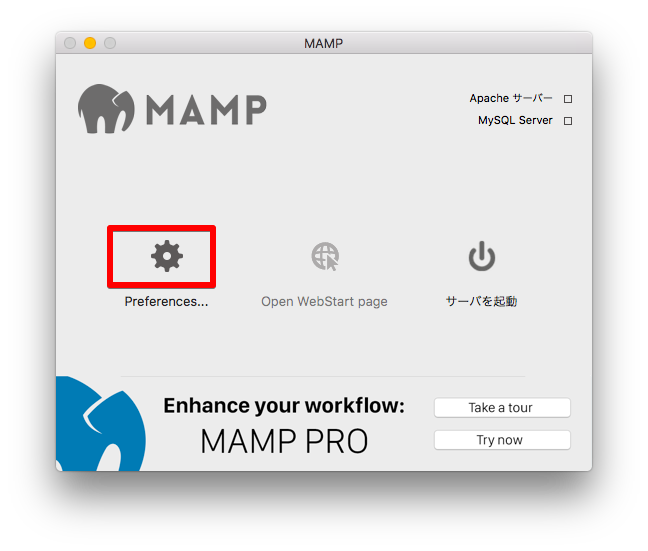
アプリケーションウィンドウから「Preferences…」をクリック
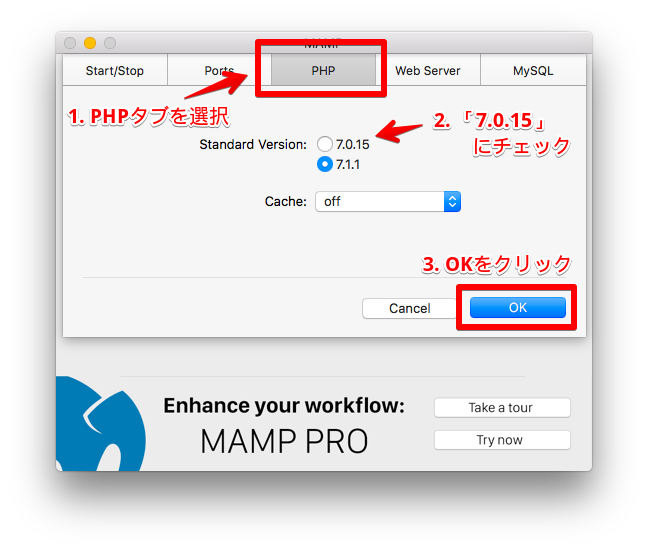
「PHP」タブにあるPHPのバージョンを「7.0.15」へ変更し「OK」をクリック
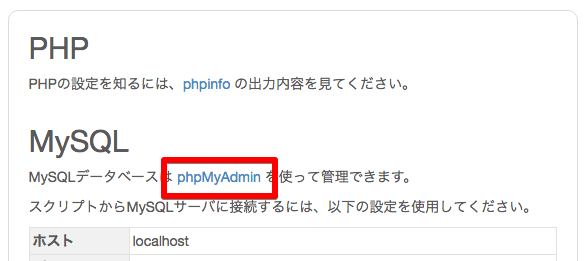
サーバが再起動されるので、再起動が完了したらスタートページをリロードすると、phpMyAdminが起動できるようになっています。
その他設定
MAMP PROのチェックを外す
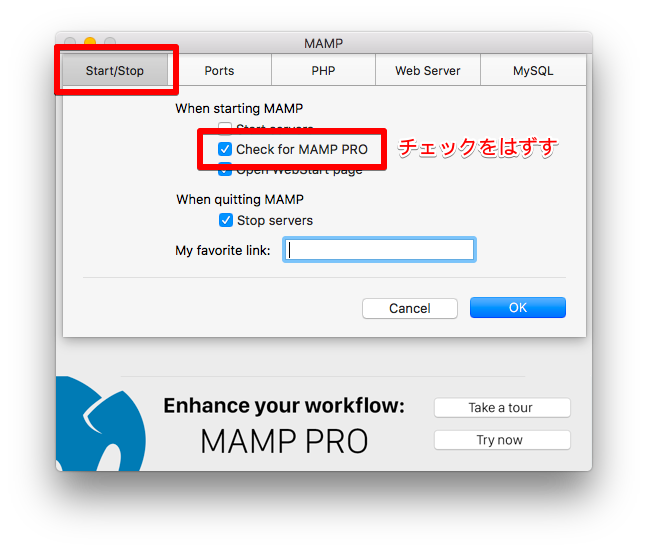
アプリケーションウィンドウから「Preferences…」をクリックし、「Start/Stop」タブにある「Check for MAMP PRO」のチェックを外します。
Document Rootを変更する
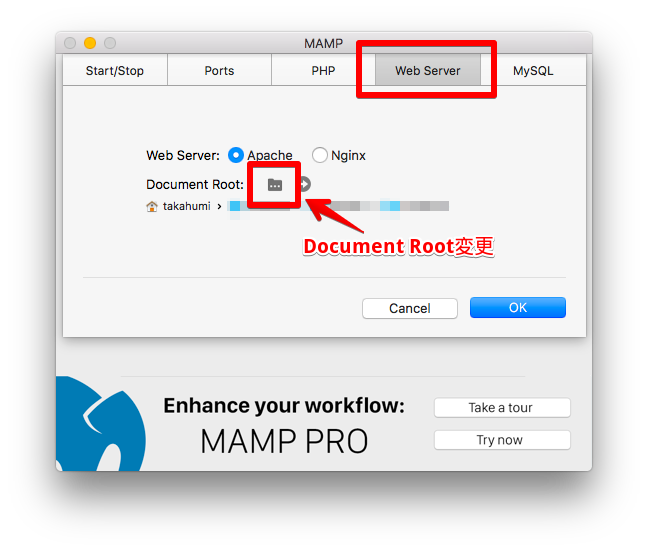
アプリケーションウィンドウから「Preferences…」をクリックし、「Web Server」タブにある「Document Root:」の横にあるフォルダアイコンをクリックして変更することができます。
まとめ
ローカルの仮想Webサーバは、Homebrewなどを使用してしっかり構築するといろいろ手間や工数がかかりますが、ささっと作りたい場合はMAMPが便利です。
もちろん、バリバリやられている方は、Homebrewなどを使用した方がよいかもしれません。
コメント